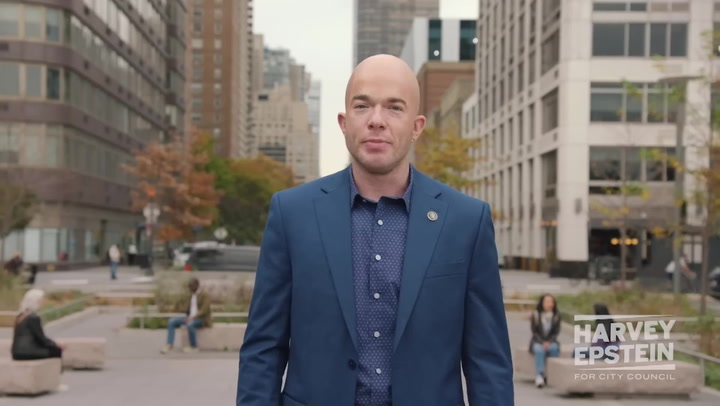Once Human is an exciting game with stunning visuals and immersive gameplay. However, to ensure a seamless experience, it's essential to optimize your Once Human graphics settings. This guide covers the best methods to enhance performance, allowing you to enjoy the game without frustrating lags or frame drops.
Understanding Once Human Graphics Settings
The graphic settings in Once Human determine how the game looks and runs on your machine. Finding the right balance between quality and performance is crucial. Below are some key settings you can adjust:
- Resolution: Set to your monitor's native resolution for the best visuals. Lowering the resolution can significantly boost performance.
- Texture Quality: High-quality textures enhance visuals but may require more VRAM. Adjust this setting based on your graphics card.
- Shadow Quality: Shadows add to realism but can strain performance. Reducing shadow quality can lead to smoother gameplay.
- Anti-Aliasing: This reduces the jagged edges in the game. While beneficial, it can be CPU intensive, so consider lowering this setting for better performance.
- Effects Quality: From explosions to weather effects, reducing this setting can help in boosting frame rates.
Best Methods for Optimizing Once Human Graphics Settings
To enhance the performance of Once Human, follow these methods:
1. Adjust Your Resolution
Start by testing different resolutions. Lower resolutions are less demanding and can improve frame rates significantly. Try 1920x1080 for a balance between quality and performance. If your system struggles, consider switching to 1280x720.
2. Balance Texture Quality
Check your graphical memory usage. High texture quality can consume a lot of VRAM, which may lead to performance issues. If you notice stuttering, try lowering the texture settings.
3. Optimize Shadow Settings
Shadows can enhance realism, but they can also be resource-heavy. Reduce shadow quality to moderate or even low settings to see noticeable performance improvements.
4. Experiment with Anti-Aliasing
Anti-aliasing can improve the graphics but may slow your game down. Turn this setting off or reduce it to test its impact on performance.
5. Tweak Effects Quality
Complex effects can drain your system resources. Reducing the effects quality can lead to a smoother gaming experience. Try setting effects to medium or low if you're facing performance issues.
Monitoring Performance Changes
After adjusting your graphics settings, monitor the game’s performance:
- Frame Rate: Use software like Fraps or the built-in tools available in some graphics drivers to track your frame rate.
- System Load: Check resource usage through CPU-Z or Task Manager to see if your CPU or GPU is getting overloaded.
- Visual Quality: Assess how the game visually responds to changes, ensuring it maintains aesthetic appeal while running smoothly.
Additional Tips for Enhanced Performance
Here are a few more tips for players looking to enhance their experience:
- Update Drivers: Always keep your graphics drivers up to date to ensure optimal performance.
- Close Background Applications: Ensure you close unnecessary applications running in the background to free up system resources.
- Check System Requirements: Make sure your PC meets or exceeds the recommended requirements for Once Human.
- Game Mode: If you're on Windows 10 or higher, enable Game Mode to prioritize resources for gaming.
Conclusion
Optimizing your Once Human graphics settings is vital for an enjoyable gaming experience. By adjusting settings like resolution, texture quality, shadow quality, anti-aliasing, and effects quality, you can significantly enhance performance. Always monitor changes and make adjustments based on your system's capabilities. With the right settings, you'll be able to enjoy Once Human at its best.
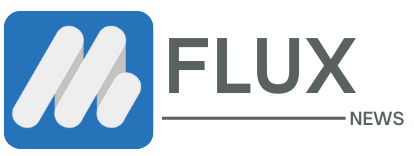



.webp)