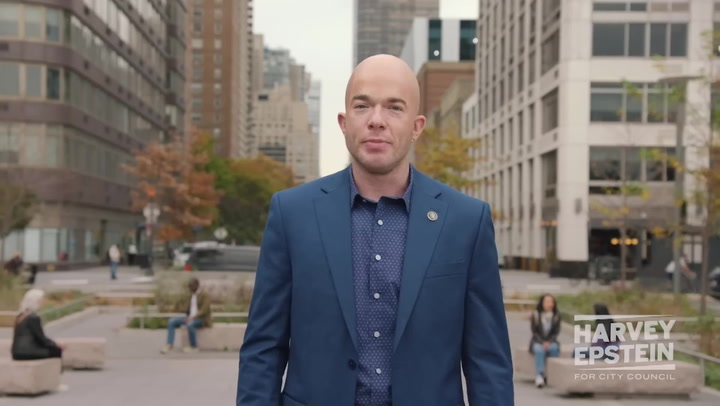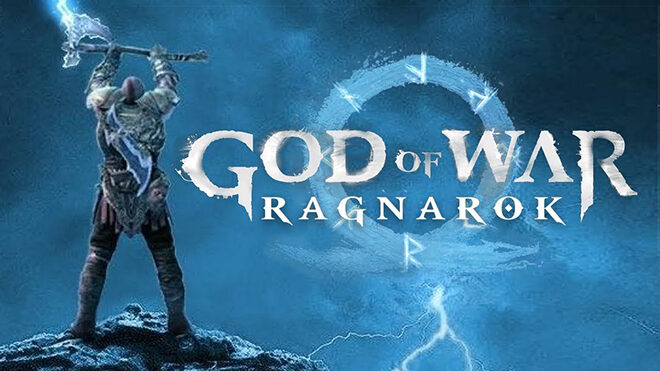
God of War Ragnarök is an epic adventure that captivates gamers with its stunning visuals and intricate storytelling. However, to truly enjoy the rich graphics, it's essential to optimize the graphics settings tailored to your system's capabilities. This guide presents effective strategies to enhance performance while enjoying the breathtaking landscapes and intense combat scenarios.
The first step in optimizing your graphics settings is understanding the different options available. Various settings can significantly impact your gameplay experience, influencing frame rates, responsiveness, and visual fidelity. Let’s dive deeper into the crucial settings that can help you get the most out of your gameplay.
Understanding Graphics Settings in God of War Ragnarök
Before adjusting any settings, familiarize yourself with the graphics menu in God of War Ragnarök. This section allows players to switch between various preferences that affect visual fidelity and performance. By default, the game is optimized for most systems, but custom settings can make a significant difference.
Key settings to pay attention to include Resolution, Texture Quality, Shadow Quality, and Frame Rate. Each of these settings plays a vital role in how the game looks and performs. For example, reducing the Texture Quality may impact real-time graphics but can significantly improve performance on mid-range hardware.
Frame Rate and Resolution
High frame rates are essential for smooth gameplay, especially in fast-paced action scenes. Players should aim for at least 60 frames per second for an optimal experience. To achieve this, consider lowering your game's resolution. While 4K resolution delivers stunning visuals, it also requires a powerful GPU, which may not be feasible for all players. Instead, try setting the game to 1080p or 1440p resolution for a balanced approach between quality and performance.
Adjusting Texture and Shadow Quality
Texture and Shadow Quality settings directly affect the detail and realism of the game's environment. High texture settings enhance the quality of surfaces, making them appear more lifelike. However, they consume substantial video memory (VRAM). If you experience stuttering or slowdowns, reducing texture quality can often remedy the issue without drastically impacting the visual experience.
Shadow settings can also be adjusted to improve performance. Shadows increase the visual depth of scenes but can be demanding on system resources. Switching to medium or low quality can yield substantial frame rate improvements, especially in environments with complex lighting.
Enabling Performance Mode
Another effective method to enhance performance is enabling Performance Mode within the game settings, if available. This mode tends to automatically adjust various settings for optimal gameplay. It can significantly stabilize frame rates, resulting in a smoother gaming experience without manually tweaking every individual setting.
V-Sync and Adaptive Sync Options
V-Sync can help to eliminate screen tearing, which can detract from immersion during gameplay. However, enabling V-Sync may lead to input lag or reduced frame rates. Alternatively, consider using Adaptive Sync options such as G-Sync or FreeSync, which dynamically adjust the display's refresh rate to match the game's frame rate, thus enhancing stability without sacrificing performance.
Adjusting V-Sync settings can be crucial. If you experience screen tearing, enable it. If lag is an issue, turning it off might provide a more responsive experience.
Utilizing Game Modes and Resolution Scaling
Some versions of God of War Ragnarök may offer game modes that prioritize performance over graphics quality or vice versa. Opting for a performance-oriented mode often allows for greater frame rates and smoother gameplay. Additionally, try out resolution scaling options if available. This technique renders the game at a lower resolution and then upscales it, providing a smoother performance while appearing visually satisfying on-screen.
Final Adjustments and System Optimization
In addition to in-game graphics settings, consider optimizing your entire system to improve performance. Ensure your drivers are up to date, defragment your hard drive, and close any background applications that may consume resources. Cleaning out dust from your hardware can also have a positive effect on cooling and performance.
Regularly monitor your system's performance metrics using software tools, making informed adjustments based on real-time data. Trimming unnecessary processes or applications can release vital resources for gaming, thereby increasing performance.
Conclusion: Elevating Your God of War Ragnarök Experience
In conclusion, adjusting the graphics settings in God of War Ragnarök is essential not only for aesthetic appeal but also for maintaining fluid gameplay. With the right configurations, even players with mid-range hardware can enjoy this visually stunning game without compromising on performance. Experiment with different settings based on your personal preferences and hardware capabilities to find the optimal balance for your unique gaming experience.
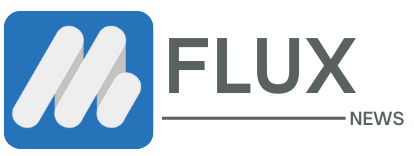




.webp)